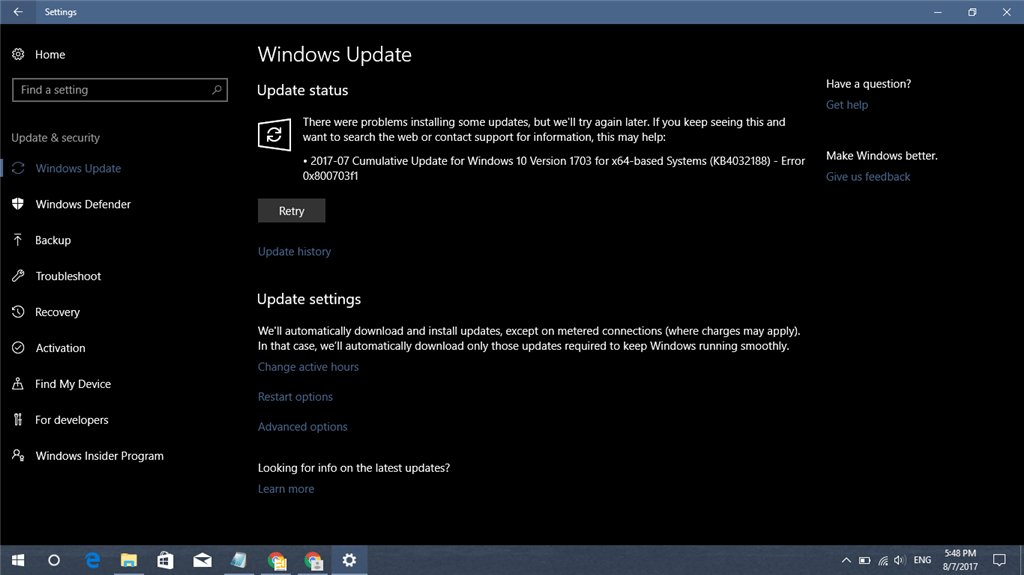
Though Windows 10 is the most polished and tuned operating system which Microsoft has grown up to now, a number of its elements still leave a great deal to be desired. As an example, the Windows Update feature is by all reports prone to mistake, inducing Win 10 users to maintain bombarding technology and support forums with trenchant complaints and criticisms.
For the time being, let us concentrate on the best way best to do away with Windows 10 upgrade error 0x800703f1 because this persistent difficulty is why you are still here. To assist you, we've gathered an entire collection of proven hints what to do if Windows updates fail with the error code 0x800703f1.
Here are the best 6 best ways how to mend Error Code 0x800703f1 when installing upgrades:
1. Use Windows Update Troubleshooter
Luckily, Microsoft engineers are conscious of the fact that Acquire 10 upgrade issues spring up every now and then. That's the reason why they've designed Windows Update Troubleshooter: this built in application will come in very handy if Windows updates fail with the error code 0x800703f1.
To conduct this option, follow the instructions below:
- Press the Windows logo key + I letter key shortcut onto your computer to open the Preferences program.
- Proceed to the Update & Security section.
- Navigate into the left sidebar and choose Troubleshoot.
- Visit the Ideal pane and choose Windows Update.
- Find and click on Run the troubleshooter button. The wizard will help you through the troubleshooting procedure.
After obtaining the all-clear to move, restart your PC and see if your problem was solved.
2. Customize your antivirus software
If you use Windows Defender or even a third party security alternative, your antivirus software can be supporting the malfunction 0x800703f1. To check if that's your case, you must temporarily disable your anti virus product and see if the issue persists.
Should you use a non-Microsoft solution, assess its guide and disable the program. Whether this manoeuvre functions, you need to contact the seller and report the matter.
In Case You Have entrusted your PC's security to Windows Defender, this is how you can turn it off in Windows 10:
- Open the Preferences program, with the Windows logo + I keyboard shortcut.
- Visit the Update & Security section.
- Navigate into the left sidebar and choose Windows Security.
- Then proceed to the Ideal pane and choose Open Windows Defender Security Center.
- Click Virus & hazard protection. Subsequently open Virus & hazard protection preferences.
- Switch off real life protection.
After disabling Windows Defender, attempt to carry out an upgrade. In case the mistake 0x800703f1 keeps tripping, visit the next repair. But if the issue was fixed, upgrade your OS through Windows Update.
In case Windows Defender is the sole security instrument, please be cautious: we advise you to steer clear of suspicious websites because your PC is exposed while Defender is away.
3. Repair your driver Problems
Problematic drivers are a frequent cause of upgrade problems in Windows 10. Consequently, if you're still searching for a way how to do away with Windows 10 upgrade error 0x800703f1, the most appropriate plan of action is going to be to look at your drivers.
To begin with, updating your drivers through Device Manager may prove effective under the situation in question.
Here's What you are supposed to do:
- Find the Start icon on your taskbar (the Windows logo icon) and click it.
- Find Device Manager and click on it.
- Choose the system which driver you would like to upgrade.
- Right-click about the apparatus and choose Update driver program.
- Configure Device Manager to look for new drivers online.
You need to execute the processes above for each piece of hardware that driver needs upgrading. Regrettably, Device Manager may fail to discover the variants required, so be prepared to upgrade your drivers . Keep in mind this way is extremely time consuming and needs to be performed with extreme precision -- you might wind up installing a wrong driver and detrimental to your working system.
To upgrade your drivers , be certain to know the precise version of your device and what specific driver is necessary for the bit of hardware to operate properly. We advise that you begin your research from the official site of this device's manufacturer. To be exact, you need to look for the service department for the essential software. Reboot your PC after installing new drivers and await the mistake 0x800703f1.
In a situation once the 0x800703f1 dilemma persists, you may have to roll your existing drivers: odds are they're incompatible with your system. To do this in Windows 10, use the following manual:
- Right-click in your Windows logo icon at the taskbar.
- Select Device Manager from the list of available Choices.
- Locate a debatable device and click it.
- Select Properties in the drop-down menu.
- Navigate into the Driver tab and then click Roll Back Driver.
After restoring your drivers, then restart your PC and assess your Windows Update centre. If your upgrades keep getting stuck, then you need to navigate to the next solution.
4. Run an SFC scan
It's likely your Windows updates fail with the error code 0x800703f1 because of lost or corrupted system files. In this circumstance, it's a good idea to run System File Checker. This instrument comes as a part of your operating system also is designed to restore your system file problems in a safe and powerful way.
To conduct an SFC scan in Windows 10, take the following measures:
- Press the Windows logo key + X shortcut onto your computer.
- Select Command Prompt (Admin) (or PowerShell (Admin) if Command Prompt isn't available) in the list of alternatives.
- Sort sfc /scannow to the Command Prompt window and then press Enter.
Await the scan to complete -- it might take some time, so be patient. On no account if you abort the procedure!
After the scan is finished, exit Command Prompt, restart your computer, and assess your Windows Update. No success yet? Anyhow, there's absolutely no need to despair. Keep working your way down -- the subsequent fix may be your success.
5. Run DISM
When running System File Checker is to no avail, then it's time to allow the Deployment Image Servicing and Management (DISM) tool have a move. This set of directions is here to help you:
- Open Command Prompt as an administrator (utilize the guidelines in the preceding fix).
- Input DISM.exe / / Online / / Cleanup-image / / Restorehealth and click on Enter.
- When the control above does not work, add your setup and execute the following command: DISM.exe /Online /Cleanup-Image /RestoreHealth /Supply:C:\RepairSource\Windows /LimitAccess. Be certain that you replace C:\RepairSource\Windows together with the positioning of your own media. Hit Enter.
Await the DISM scanning to complete and try to upgrade your OS. No luck up to now? If that's the case, you can resort to the nuclear alternative.
6. Clean install Windows 10
Performing a clean installation of Windows 10 is your previous fix in line because this alternative is quite extreme. First of all back up your files that are important to steer clear of permanent data reduction. Ensure that you have the installers to your third party programs available -- you'll get rid of all of your non-Microsoft software.
To provide your Windows 10 a new start, do the following:
- Open the Preferences program by simply clicking the Windows logo key and that I key simultaneously.
- Input Update & safety and choose Reset that PC.
- Click Get started and choose Remove everything.
Now you understand how to mend Error Code 0x800703f1 when installing upgrades.